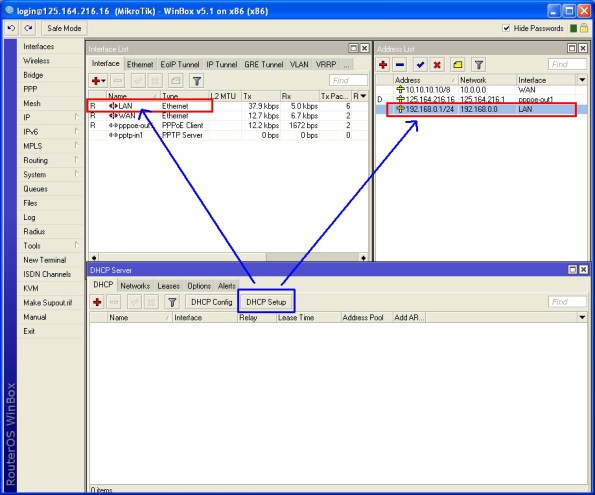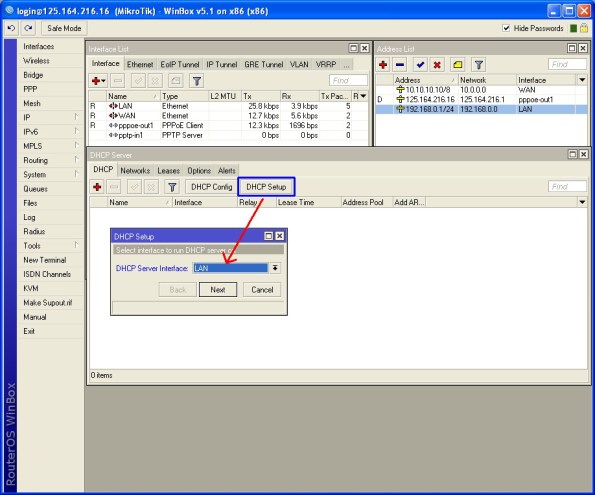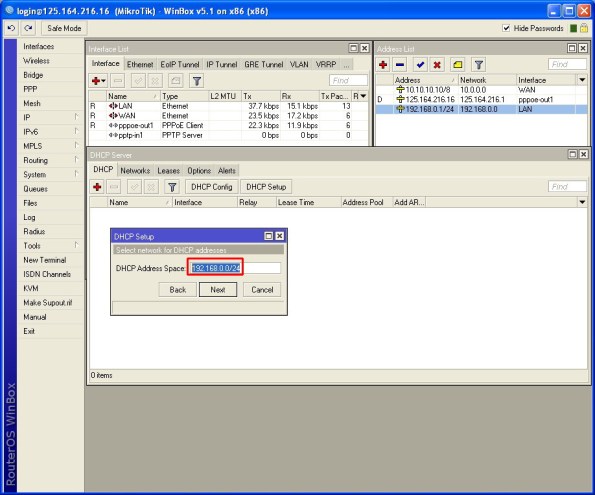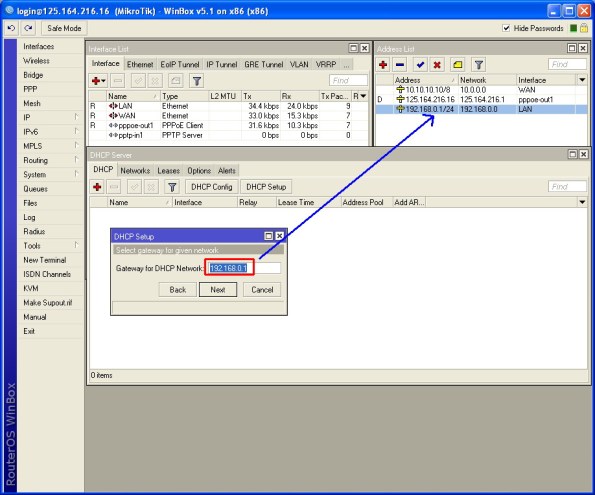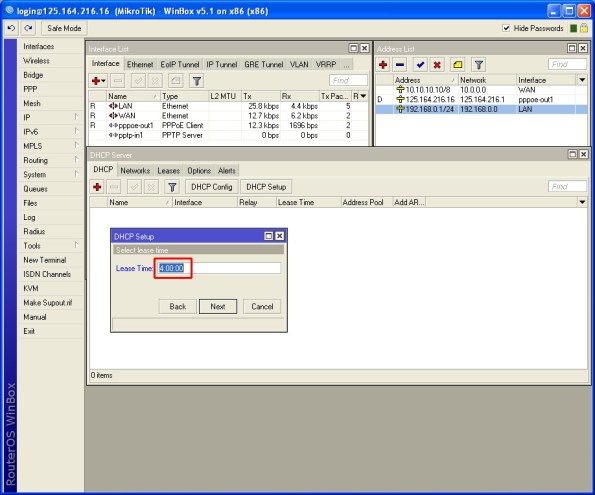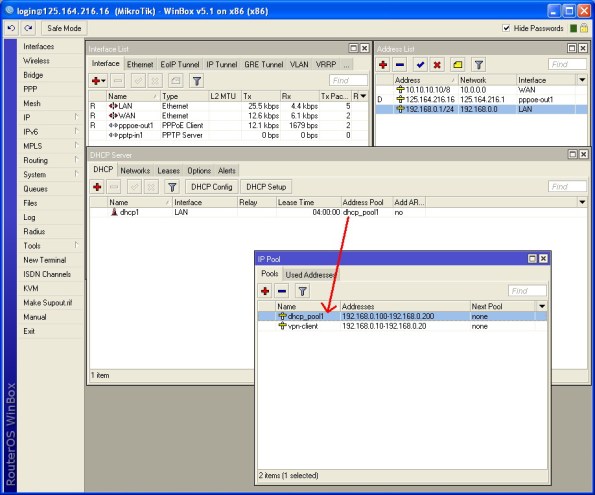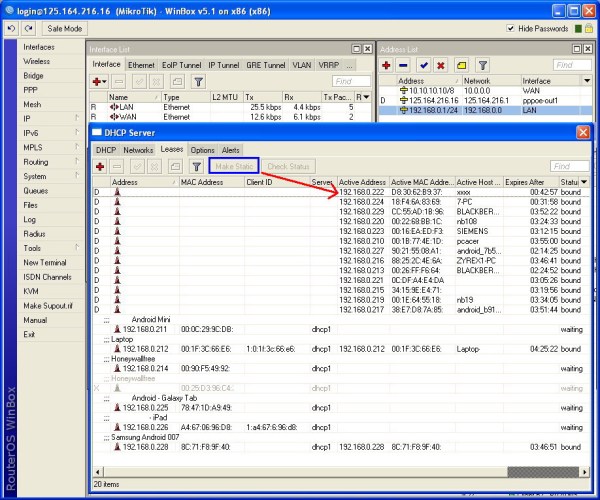Kategori
- SOLUTIONS
- OMNI CONTACT CENTER
- HOSTED | CLOUD PBX
- SIP TRUNKING
- SOLUSI HEMAT TELEPON
- IP PBX AND APPLIANCES
- IP PHONE
- CORDLESS IP PHONE
- WIFI IP PHONE
- VIDEO IP PHONE
- GIGABIT IP PHONE
- VIDEO CONFERENCE
- CONFERENCE CAMERA
- INTERACTIVE BOARD
- CONFERENCE PHONE
- CONFERENCE SYSTEM
- HEADSET
- VOIP GATEWAY
- ISDN E1 GW | CONVERT
- GSM GATEWAY
- IP INTERCOM
- IP PAGING
- NETWORK SWITCH
- WI-TEK
- Unmanaged PoE Switch
- Unmanaged ETH Switch
- Managed PoE Switch
- Reverse PoE Switch
- Passive PoE Switch
- No-Break PoE Switch
- Auto-Sense PoE Switch
- Cloud Mesh AP
- Cloud Mesh WiFi 6 Router
- Cloud L2 Managed PoE Switch
- Cloud L2 Managed Fiber Aggregation Switch
- Cloud Platform
- Mobile Cloud APP
- Cloud Mesh WiFi 6 Router
- Cloud L2 Managed PoE Switch
- Cloud L2 Managed Fiber Aggregation Switch
- Cloud Easy Smart Managed PoE Switch
- 4G LTE Outdoor CPE
- 4G LTE Indoor Wi-Fi Router
- UPS No-Break Solar PoE Switch
- Smart IoT Box
- Smart PoE Tech for WISP
- Outdoor Waterproof PoE Switch
- PoE Switch for CCTV
- Hi-PoE Long-Range PoE Switch for CCTV
- Fiber PoE Switch
- Full Gigabit PoE Switch
- SNMP Managed Gigabit PoE Switch
- Gigabit Ethernet Switch
- 2.5G/10G SWITCH
- Easy Smart Ethernet Switch
- Easy Smart PoE Switch
- Hardened PoE Switch
- Industrial Cloud Switch
- Superic Industrial Switch
- Mixed Industrial PoE Switch
- Boost Voltage Industrial PoE Switch
- 90W PoE Switch/PoE Injector/PoE Splitter
- Waterproof Industrial PoE Extender/PoE Inejctor/PoE Splitter
- PoE Injector,Splitter and Extender
- Gigabit SFP Fiber module
- Wireless Long-Range Transmit for CCTV IP Camera
- Fiber Optical Transceiver
- Indoor and Outdoor Cloud AP
- Cloud AP Controller/Enterprise Load Balance Gateway
- 3-10KM Long-Range Outdoor CPE for WISP
- 10-30KM Long-Range Outdoor CPE for WISP
- 24V Reverse PoE Switch
- SNMP Managed Gigabit Reverse PoE Switch
- Fiber Ethernet Switch
- SNMP Managed Gigabit Ethernet Switch
- GPON ONU PoE Switch
- HIMAX
- PROCET
- INDUSTRIAL POE Switch
- POE SWITCH
- GIGABIT ETH Switch
- OUTDOOR POE SWITCH
- HRUI
- WI-TEK
- WIRELESS AP
- CCTV | SURVEILLANCE
- SERVERS
- FIBER OPTIC & 3 PLAY
- ROUTER
- IP CAMERA
- SERVICES

PT. DIVATEL PRATAMA
Menara Kuningan 6th Floor,
Jl. H.R. Rasuna Said Blok X-7 Kav.5,
Jakarta Selatan 12940
Telp.: 021-30022778 (Hunting)
0852 8940 4589 (Mobile/WA)
Email: [email protected]
 User Online
User Online
Today Accessed: 2563
Total Accessed: 408706
Your IP: 216.73.216.54, 216.73.216.54
TIPS
YEALINK
Configuration Yealink SIP-T20
SIP-Phone Yealink T20.
Di pasaran harganya berkisar antara 600-800 ribu rupiah. Cocok buat anda yang lagi ujicoba VOIP, IP-PBX, dll. (kalo ada yg perlu bisa pesen ke saya, harga bisik-bisik ! hehehe… )
Untuk melakukan pengaturan/setting Yealink SIP-T20 ini bisa dilakukan langsung menggunakan pesawat itu sendiri, maupun secara remote menggunakan web interface. Yang akan saya tulis disini pengaturan/setting menggunakan web interface.
Persiapan :
Asumsi saya ditempat ada telah tersedia LAN,
- Colokin conector RJ45 ke port Female RJ45 di pesawat.
- Colokin power Adaptor pesawat. Tunggu initializing. Dia akan mencari atau berusaha registrasi ke system.
- Tekan tombol Menu, pilih option Status. akan terlihat IP pesawat, ditempat saya terbaca : 192.168.1.5, artinya pesawat memiliki alamat IP 192.168.1.5. Anda bisa melakukan setting alamat IP apakah akan dibuat static atau dinamic. Saran saya pilih IP pengaturan Dinamic, biar anda tidak repot set IP masing-masing pesawat.
Go..go..go :
- Buka browser komputer anda, lalu arahkan ke web interface pesawat, ketik http://192.168.1.5, akan muncul konfirmasi login
- Ketik user name (default “admin”) dan password (default “admin”).
- Klik Account Tab. Dalam contoh ini, saya ingin agar pesawat telpon didaftarkan sebagai client (extention) IP-PBX di tempat saya, yang memiliki alamat “192.168.1.77″
- Set “Line Active” field to “On”
- Isi kolom “Label”, dengan nama yang anda inginkan untuk tampil di display pesawat. Untuk Contoh ini saya isi “Mas Asep”.
- Isi kolom “Display Name”, dengan nama yang anda inginkan untuk tampil di display pesawat lain ketika anda melakukan panggilan ke pesawat lain. Untuk Contoh ini saya isi “Mas Asep”.
- Isi kolom “Register Name”, nomor extension yang diperuntukan untuk pesawat. Untuk Contoh ini saya isi “5001″.
- Isi kolom “User Name”, untuk autentifikasi pengguna, biasanya diisi sesuai nomor extention. Untuk Contoh ini saya isi “5001″.
- Isi kolom “Password”, untuk autentifikasi pengguna, ditentukan pada saat melakukan setting untuk extension di IP-PBX. Untuk Contoh ini saya isi “123456″.
- Isi kolom “SIP Server” dengan IP address IP-PBX. Dalam contoh ini saya isi “192.168.1.77″
- Isi kolom SIP Server “Port”, defaultnya “5060″
- Pastikan pilihan “NAT Traversal” diset “Disabled”
- Isi kolom “Voice Mail”, sesuai Extention Number Voice Mail yang diperuntukan. Untuk Contoh ini saya isi “5001″.
- Save/Ok/Close
- Restart Pesawat. Initializing. Jika Registrasi sukses. Akan terlihat label di display pesawat, dan jika angkat gagang akan terdengar dial tone.
- Selesai !!!
Coba telpon ke Surabaya ah…, tapi nelpon sopo ya???
Hehe… Salam Damai !
MIKROTIK
DHCP Server ( Dynamic Host Configuration Protocol ) adalah Sebuah Server yang menyediakan Services atau memberikan layanan IP Address Otomatis bagi Client yang IP Address-nya di setting Automatic. DHCP Server menyediakan konfigurasi IP Address Otomatis yang meliputi : IP Address, IP Gateway dan IP DNS Server.
Membuat DHCP Server Mikrotik memanglah sangat mudah, tapi bagi beginner bisa bikin puyeng juga. So… Artikel ini adalah konfigurasi yang lebih manusiawi dengan konfigurasi melalui Winbox. Selain melalui Winbox, kita bisa melakukan konfigurasi DHCP Server melaluiConsole / CLI, Telnet, WebBox, dll.
Berikut ini Step by Step membuat DHCP Server Mikrotik dengan Winbox :
1. Pastikan semua konfigurasi Mikrotik telah selesai dan siap pakai. Lalu masuk ke menu : IP -> DHCP SERVER.
2. Pada menu DHCP Server, pilih menu DHCP Setup untuk memulai Wizard-nya. Lalu pilihinterface yang akan di gunakan untuk memberikan layanan DHCP. Tentunya disini kita akan mengunakan Interface LAN lalu kita klik Next.
3. Selanjutnya kita menentukan DHCP Address Space. Karena IP Address jairngan LAN kita adalah 192.168.0.xxx/24 maka secara otomatis Wizard akan menawarkan DHCP Address Space : 192.168.0.0/24
4. Selanjutnya kita menentukan IP Gateway untuk DHCP ini. IP Gateway adalah IP Address dari interface yang menjembatani antara jaringan LAN dan Mikrotik, tentunya pada contoh Mikrotik ini kita gunakan IP Address : 192.168.0.1, lalu kita klik Next.
5. Selanjutnya kita menentukan DHCP IP Address Range alias alokasi IP Address yang akan di layani untuk Client. Pada Mikrotik ini kita tentukan IP Address Range yang dilayani adalah192.168.0.100 – 192.168.0.200. Lalu kita Klik Next.
6. Selanjutnya menentukan IP Address DNS Server. Disini kita dapat mengunakan IP DNS yang di gunakan oleh Provider kita atau bisa mengunakan IP DNS punya Nawala, yaitu : 180.131.144.144 dan 180.131.145.145. Lalu kita klik Next…
7. Selanjutnya kita menentukan LEASE TIME alias Waktu Persewaan IP Address atau Waktu yang di sewakan. Intinya adalah Lama waktu yang diberikan kepada Client untuk mengunakan IP Address otomatis dari DHCP Server Mikrotik. Misalnya kita berikan waktu 4 jam ( 4:00:00 ) -> Artinya : Jika Client masih terkoneksi ke jaringan LAN melebihi waktu 4 jam, maka Client tersebut akan tetap mendapatkan IP Address yang sama dan lease time-nya kembali mulai 4 jam lagi. Namun jika dalam waktu 4 jam Client sudah tidak terkoneksi ke jaringan maka IP Address tersebut dapat digunakan oleh Client yang lain. Lalu kita klik Next.
8. Selanjutnya akan muncul tampilan seperti dibawah ini : “Setup has completed successfully”. Berarti Wizard DHCP Server telah selasai dan telah sukses kita lakukan. Lalu kita klik “OK”.
9. Selanjutnya kalau kita buka menu : IP -> POOL maka kita akan ada IP Pool baru dengan nama “dhcp_pool1″ yang berisi IP : 192.168.0.100 – 192.168.0.200. ( lihat langkah ke 5 ).
10. Selanjutnya kita dapat mengamati pada menu tab “Leases”. Disitu ditampilkan informasi dari Layanan DHCP Server, termasuk informasi client penguna DHCP. Informasi tersebut berupa : Nama Host, IP Address yang digunakan, Mac Address, Lease Time, dll. Kita juga dapat menjadikan suatu IP Address khusus bagi suatu client tertentu, istilahnya adalah IP Address Reservation ( Reservasi IP Address ). IP Address Reservation dilakukan berdasarkan Mac Addres. Cukup Klik IP Address yang akan di buat statik lalu klik menu “Make Static” atau dengan cara Klik kanan lalu klik “Make Static”.
 021-30022778
021-30022778
![]() SALES & MARKETING :
SALES & MARKETING :
Indra Ilham - Ext. 111
John - Ext. 110
DIVATEL - 0851-7306-0800
Ismed S. - 0852-8940-4589
Dipa A. - 0821-1063-2366
Indra Ilham - 0818-188-818-59
John - 0812-1070-3999
![]() INTERACTIVE DISPLAY :
INTERACTIVE DISPLAY :
Dharma - 0878-7753-7902
Carlo - 0878-8796-8114
![]() EMAIL :
EMAIL :
Keranjang Belanja
Diskon
-

Escene ES290PN
Rp 866.000 Rp 826.000
Produk baru
Alcatel-Lucent EM200 - IP Phone Expansion Module
- The EM200 Expansion Module is designed to expand the functional...
Lebih lanjut Alcatel-Lucent EM20 - IP Phone Expansion Module
- The EM20 Expansion Module is designed to expand the functional...
Lebih lanjut Alcatel-Lucent EHS300 - Headset Adapter
- The ALE EHS300 Wireless Headset Adapter, enabling Electronic Hook Switch...
Lebih lanjut